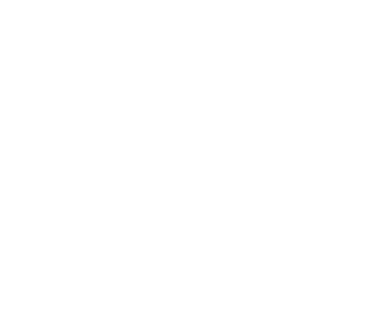みなさん、普段マウスを使っていますか?
ノートPCの場合はマウスを使わずトラックパッド派という方も多いと思いますが、
今回はロジクールのワイヤレストラックボールマウス「ERGO M575S」について簡単にご紹介。
特徴などをお伝えしつつ、トラックボールマウスで横スクロールを設定する方法について後半に説明します!
設定方法だけ知りたい!という方は下記から一気に該当箇所へ遷移できます。
トラックボールマウスとは?
トラックボールマウスは、一般的なマウスとは異なるユニークなデザインを持っています。
従来のマウスとは異なり、ボールを回転させることでカーソルを移動させます。この操作方法は、手首の動きだけでカーソルを操作できるため、手や腕の負担を軽減し、快適な操作性を実現します。
また、マウス自体を動かす必要がないため、デスクスペースが狭くても問題なく使用することができます。
 Yoshi
Yoshiマウスパットがなくてもスムーズにカーソル移動できます
おすすめ!ロジクールのトラックボールマウス
トラックボールマウスはさまざまなメーカーから発売されていますがそのなかでも不動の人気を誇るのが、
「ロジクール ERGO M575Sワイヤレス トラックボール」です。amazonでの売れ筋ランキングでも常にトップにランクインしている人気のマウス。
上位モデル「MX ERGO MXTB1s」との比較
個人的にはM575で十分だと思っています。
理由としてM575の良さを挙げてみると…
- 価格が2倍ほど安い=M575が定価7,370円なのに対して、MX ERGOは定価16,940円
- 電池式なので頻繁に充電する必要なし=MX ERGOは充電式(しかも、micro USB…)
- 機能面でそこまで大きな差はない(カスタマイズできる数など)
- 掃除が比較簡単(MX ERGOはペンなどでボール部分を外す必要あり…)
マウスでここまでできる!豊富なカスタマイズ
トラックボールは慣れるととても便利な操作性を感じることができますが、
このマウスの良いところはカスタマイズ性にもあります。
「Logi Options+」というアプリケーションから各ボタンの機能を自分用にカスタマイズすることが可能です。
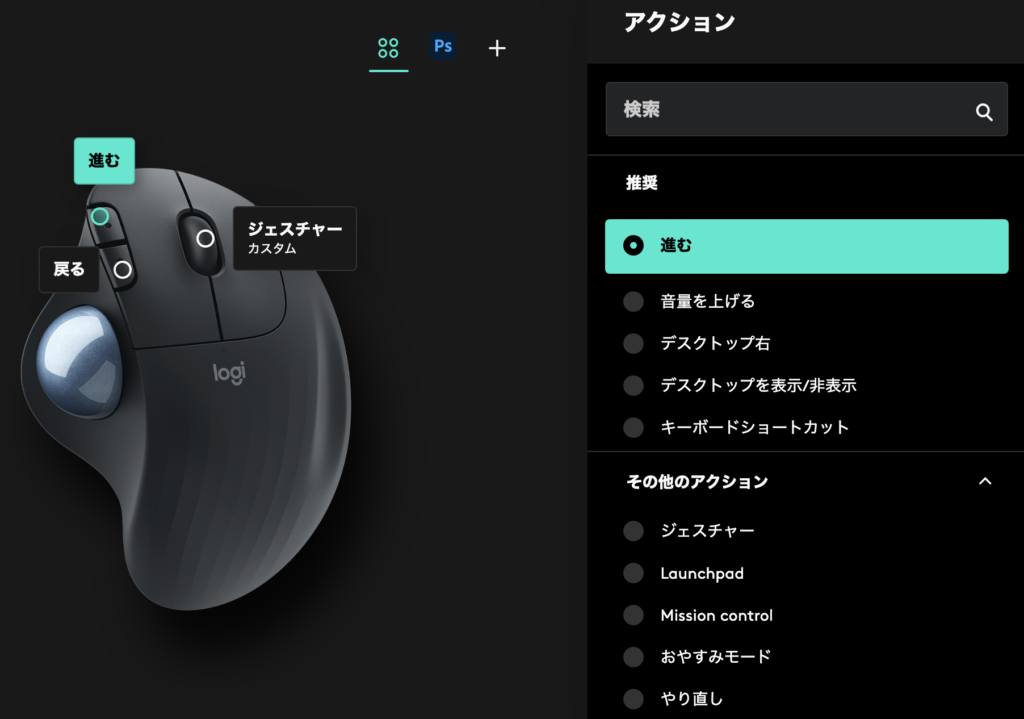
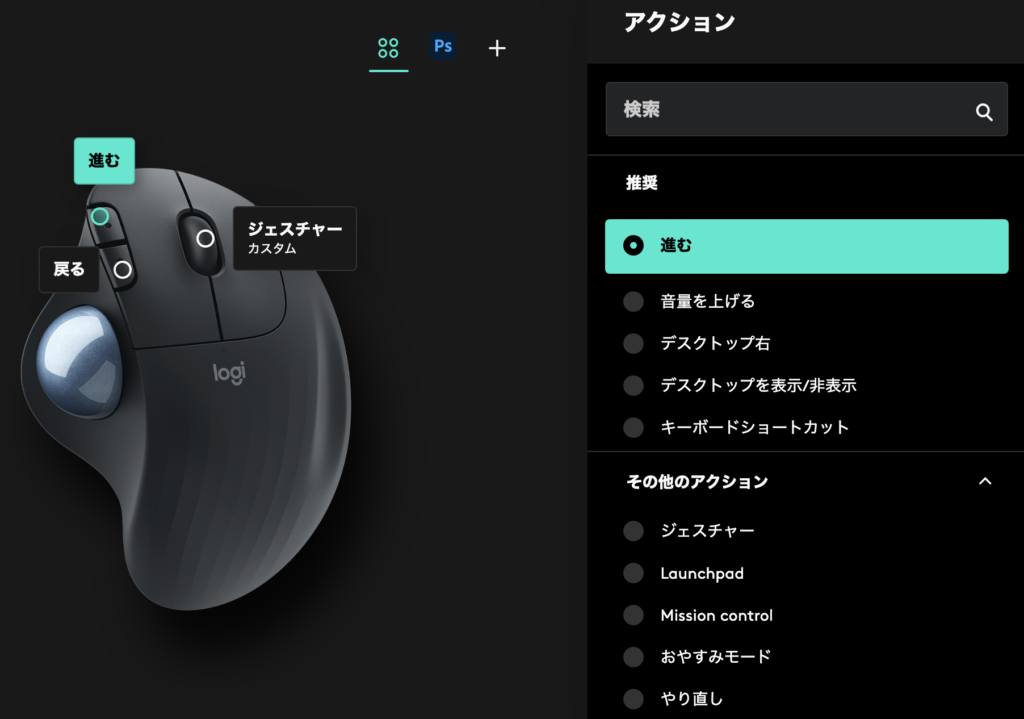
このようにアプリから各ボタンの機能を登録することで、わざわざwebサイト上でスクロールして進むボタンや戻るボタンをクリックする必要がなくなります。



登録次第ではよく使うコピペなどもマウスでできます!
ちょっとした落とし穴…新旧アプリの差
この便利なLogi Options+ですが、2022年にリリースされました。
それまでは「Logicool Option」(+はつかない)というアプリが提供されていました。
一部の世代の機種は対応していなかったりしますが、
最新の世代や主要なモデルについては基本的に対応しています。より詳細を知りたい方は下記のボタンからチェックしてください。
より使いやすくアップデートされているLogi Options+ですが、設定項目は大きく変わっておらず。
むしろOptions+では設定できない項目が、、、
それが、左右の「横スクロール」です。
旧アプリであるOptionsには下記の用に右・左スクロースの項目がありました。
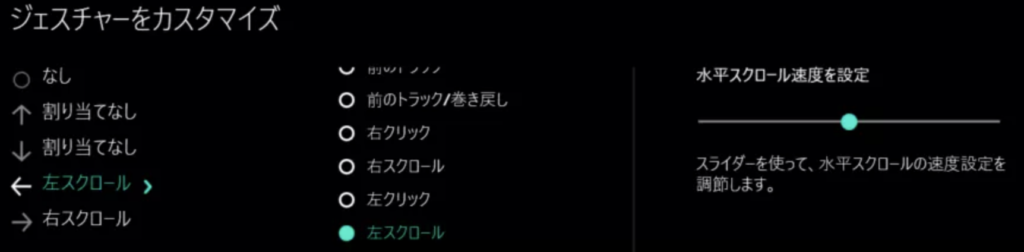
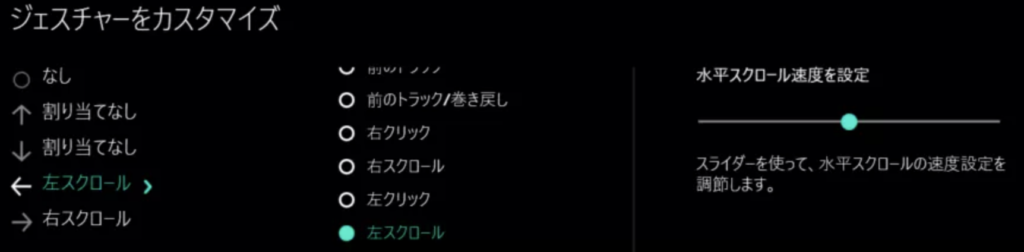
しかし、Options+にはこの選択項目がまだ実装されておらず、、、
Google スプレッドシートなどを利用する際に横スクロールは必須なので、なんとか設定できる方法を模索します。
マウスだけで横スクロールをする方法
結論としては、マウスのボタン機能にキーボードショートカットで「shift」を登録することで、
マウスのみで横スクロールすることが可能です。



実際の設定・操作方法を説明します!
そもそも横スクロールをするにはキーボードの「shift」ボタンを押しながら、マウスホイールを上下にスクロールすることで横へ画面遷移することができます。
なので、ボタンの下側をキーボードショートカットを選択して、「shift」ボタンを登録。
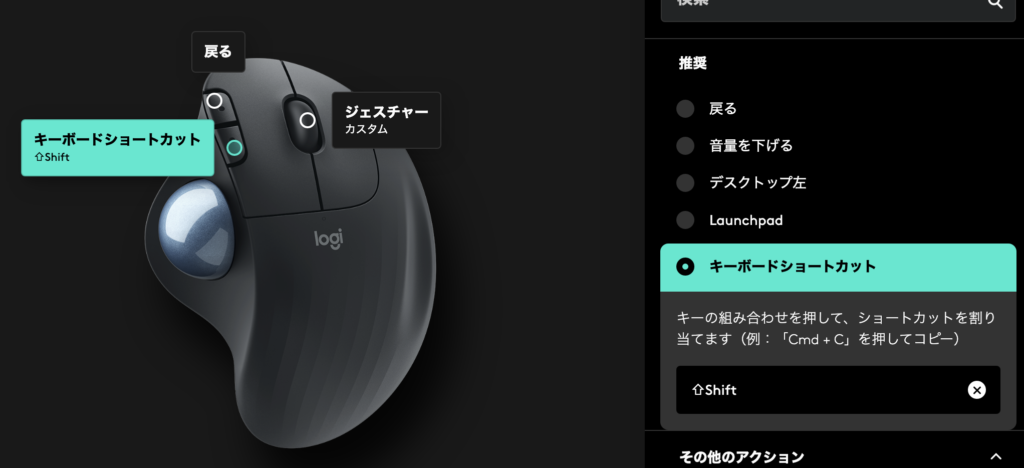
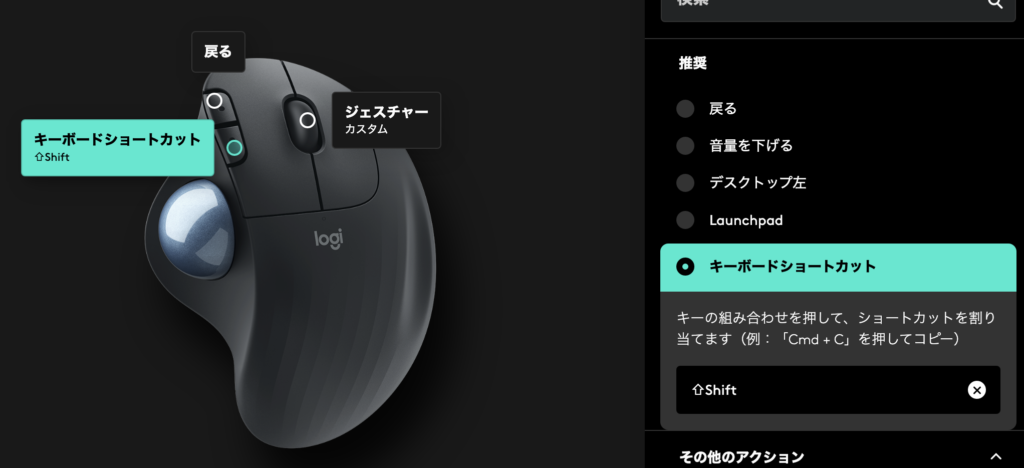
これで下側のボタンを押しながらホイールを上下することで横スクロールが可能です。
キーボードだと左手はshiftボタン、右手でスクロールする必要がありましたが、これで右手のみで横スクロールができますね!


なんとも単純な設定ではありますが、キーボードショットカット機能を利用すればもっと便利なことができそうですね。
マウスやキーボードの便利な使い方についてまたブログ記事書いていこうと思います!